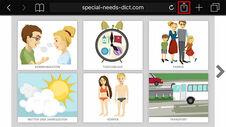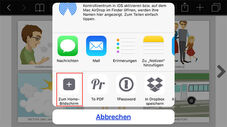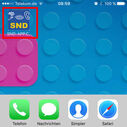Bedienungsanleitung
Hilfe zur mobilen Anwendung (WEB-App)
Wie funktioniert die App?
Auswahl der Kategorien
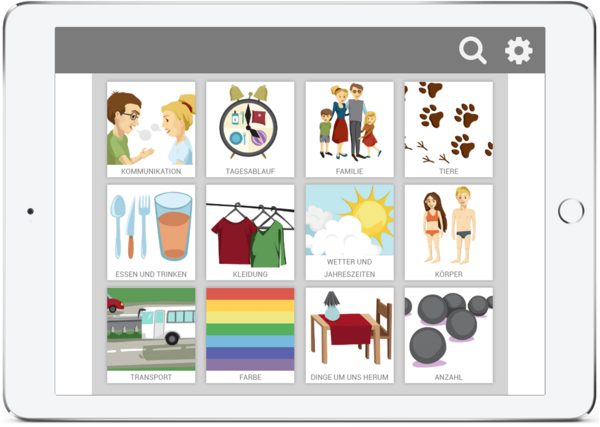
Auswahl der Vokabeln
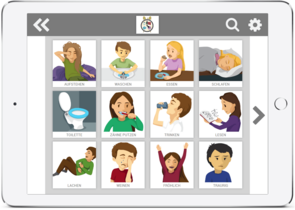
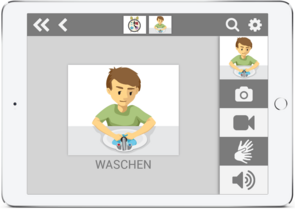
Auswahl der Darstellung
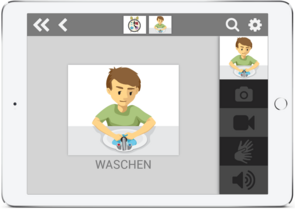
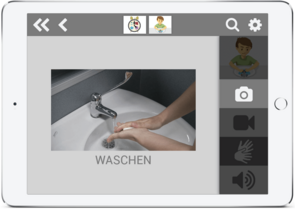
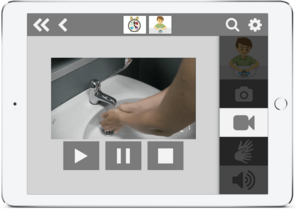
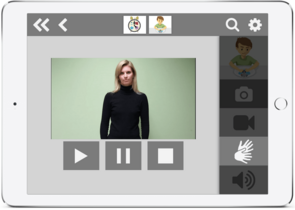
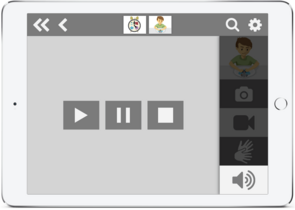
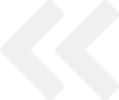
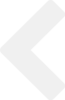
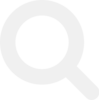
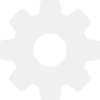
Zugriffsbeschränkung
Einstellungsänderungen sind nur mit Hilfe eines Betreuers umzusetzen. Um in das Menü zu gelangen, müssen die angezeigten Zahlen in aufsteigender Reihenfolge angeklickt werden. Dadurch wird gewährleistet, dass Einstellungen nicht aus Versehen verstellt oder geändert werden können.
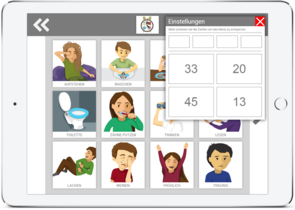
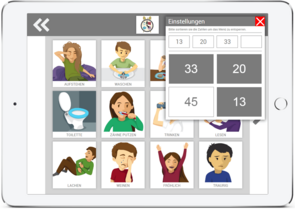
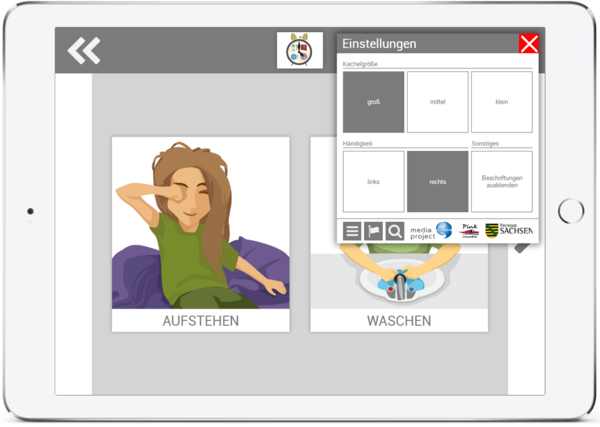
Vokabeldarstellung in 3 Größen möglich
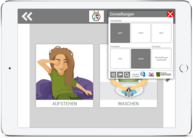
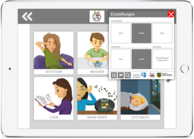
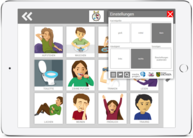
Menüleiste links und rechts
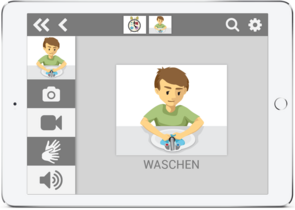
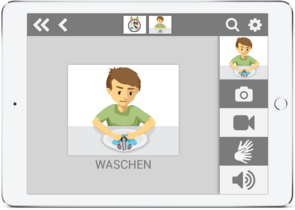
Personalisierung
Eigene Fotos und Videos können hinterlegt und ersetzt werden.
WEB-App unter iOS und Android wie eine App öffnen? *
Bei der Nutzung der WEB-App kann man immer den Browser mit der Webseite öffnen. Was ist aber wenn man die Anwendung wie eine App als Icon auf dem Homescreen seines Smartphones oder Tablets benutzen möchte. Kein Problem – wir zeigen Euch hier, wie es funktioniert unter iOS und Android.
WEB-App unter Android
Chrome für Android macht es dementsprechend einfach, eine Webseite als App-Icon auf der Startseite eures Android-Launchers zu platzieren. Besucht einfach die entsprechende Seite und tippt oben rechts auf die drei Pünktchen, um das Chrome-Menü zu öffnen. Tippt hier nun einfach auf „Zum Startbildschirm hinzufügen“, um eine Verknüpfung auf der Startseite eures Smartphones oder Tablets zu erstellen. Diese lässt sich nun genauso wie ein App-Icon beliebig arrangieren oder in einen Ordner packen, sodass man die Anwendung schneller erreichen kann.
WEB-App unter iOS
Besucht die Seite im Browser und tippt auf das „Teilen“-Icon von Safari (das Quadrat mit dem Pfeil neben der Broser-Adressleiste). Wählt im nun erscheinenden Menü das Icon „Zum Home-Bildschirm“ und vergebt im nächsten Schritt noch einen passenden Namen. Ab sofort ist die Anwendung jederzeit über die Startseite zu erreichen. Auch unter iOS ist es natürlich möglich, das Icon mit anderen Apps in einem Ordner zu platzieren.
*© Boris Hofferbert - Quelle: Der Tutonaut (Abruf vom 01.02.2017)